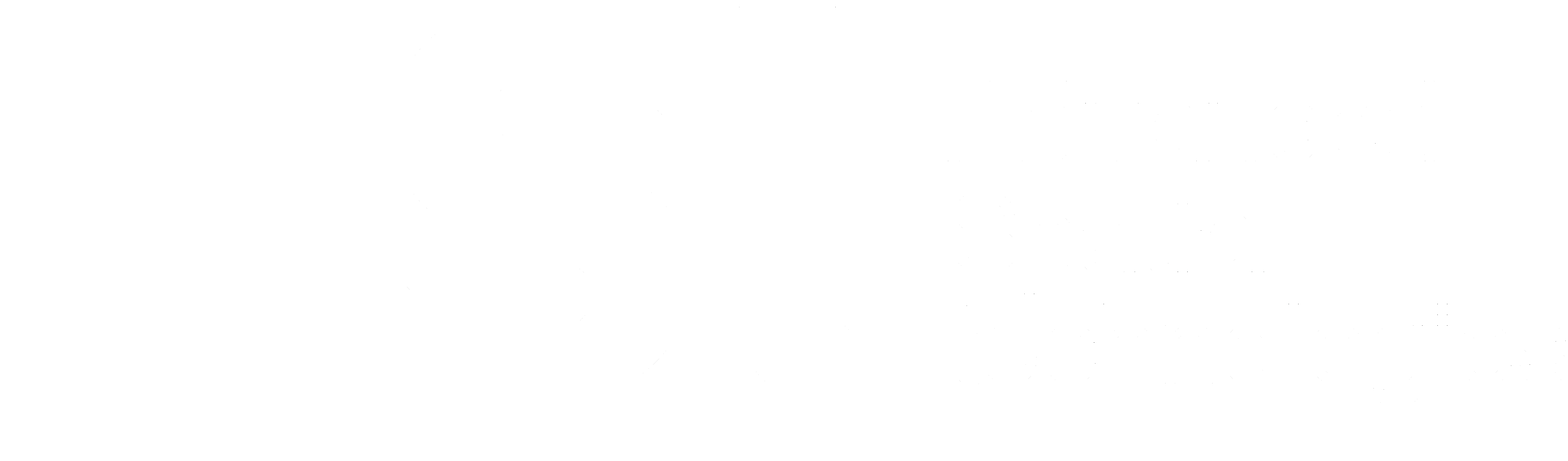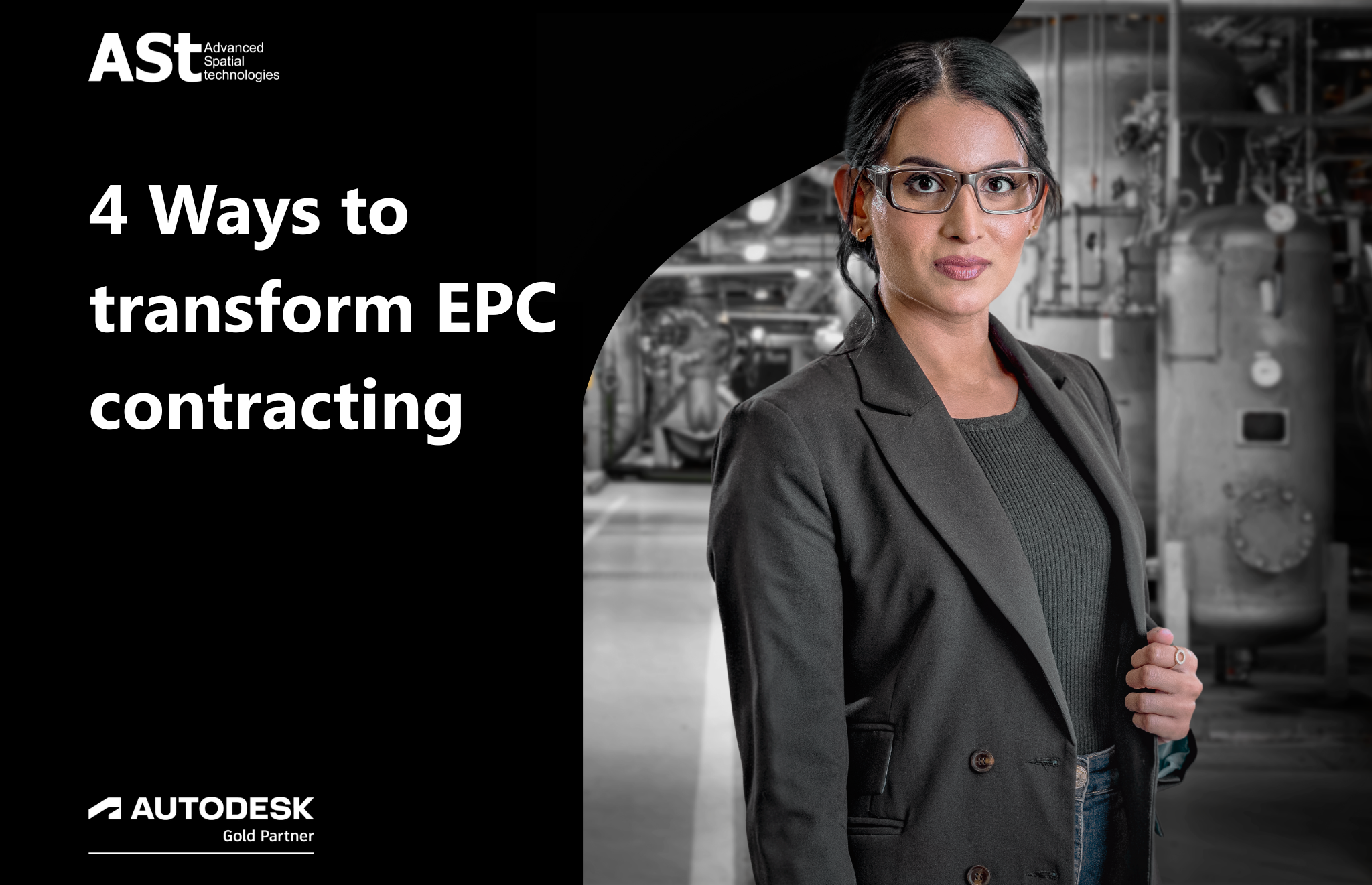Have you had difficulties finding specific objects in your PDFs?
VisualSearchTM allows you to search for graphical symbols in PDFs. Find all types of visual cues or objects that occurs in a document. Once you’ve found what you’re looking for, you can apply an action such as highlighting or hyperlinking to all of those at once. And if you’re working with hard copies of drawings, all you need to do is scan them to PDF and apply VisualSearch with ease.
How to to use VisualSearch:
- Open the Search panel (Ctrl+F or Alt+1). If you don’t see the Search panel in the sidebar, go to Window > Panels > Search.
- Click the Visual Search button.
- Click Get Rectangle.
- Draw a rectangle around the object you want to search for. To draw a square, hold Shift while dragging. A preview will display on the left. If it doesn’t appear, try widening the Search panel.
- Click Search. The search progress will display at the bottom of the panel.
- If you’re having issues, go to the Options section and adjust the Sensitivity slider for better results. Lower sensitivity allows for more variation in results, while higher sensitivity creates a stricter search.
- Once you have your results, you can select some or all of them and then right-click to hyperlink, add bookmarks or highlights, and more.
Ready to subscribe to a Bluebeam plan?
Call us: (08) 9367 2888
Email us: sales@advancedspatial.com.au